こちらではCLCLのインストールの仕方や、その使い方について解説します。
CLCLを使うことで、コピーしたデータ(テキストや画像等)を一度コピーしただけで使いまわせたり、
間違えて削除してしまったデータをCLCLにコピーしておくだけですぐに復元できたりとても便利です。
以下で、CLCLのインストールの仕方や使い方を紹介します。
目次
CLCLをインストールする
① こちらをクリック
② 「clcl211.exe (size 1,199 KB) 」をクリック

③ ページ左下部の「 clcl211.exe 」をクリック
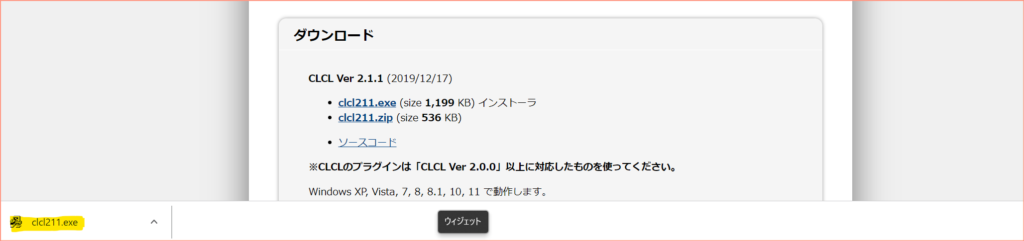
④ 「この不明な発行元からアプリがデバイスに変更を加えることを許可しますか?」の問に「はい」と回答
⑤ 何度か質問が出てくるが、全て「次へ」と回答し、最後に「完了」とクリック
⑥ デスクトップに以下のアイコンが表示されているので、ダブルクリック
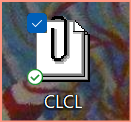
⑥ タスクバーに以下のアイコンが表示されているか確認する
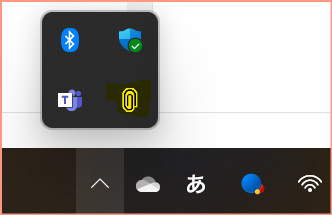
※判別しやすいように黄色に塗ってます。
これで準備完了です!無料なのでご安心下さい!
CLCLの活用の仕方
① 何でも良いので「Ctrl + C」or「Ctrl + X」でコピーする
複数コピーしておくと使い勝手がわかりやすいので、3つ程度コピーしておくとよいでしょう。
② 「Alt + C」を同時に押すと、以下のようにコピーされた履歴が30件表示されます。
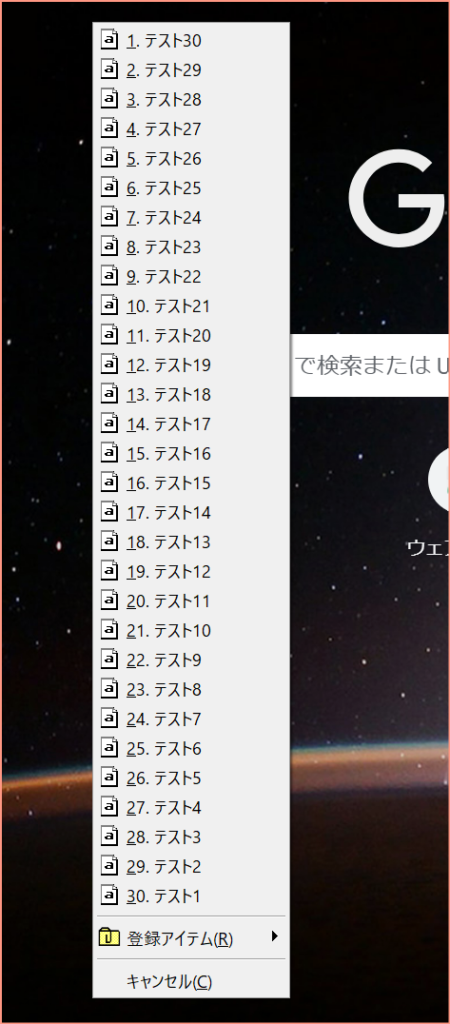
③ 貼り付けたいテキストを左クリックで指定する。
本来のコピペでは直近でコピーした内容した貼り付けができないのですが、
CLCLを使うことによって、コピーした履歴を活用できるようになります。
登録アイテムを保存する
履歴は30件を超すと上書きされていきます。
頻繁に使うテキストを保存しておくこともできます。
① タスクバーのCLCLアイコンを右クリック
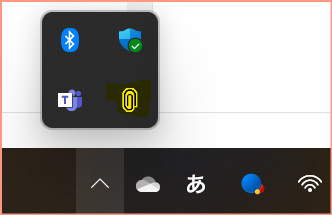
② 以下のような画面が表示されるので、「登録アイテム」をクリック
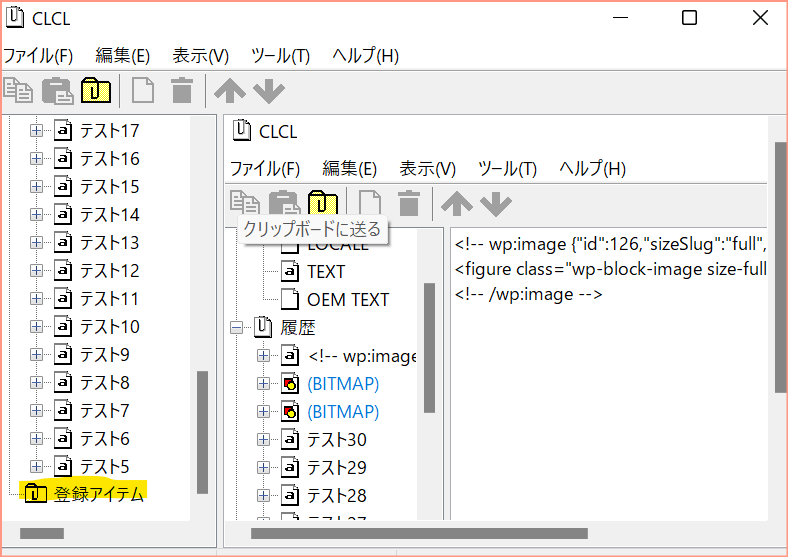
③ 頻繁に使うテキストをCtrl + Vで貼り付ける。
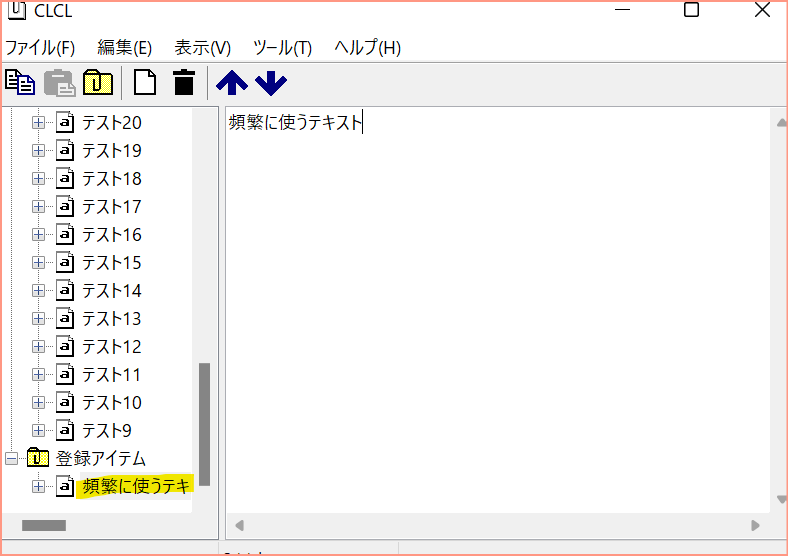
④ 「Alt + C」でCLCLを表示させたときに、頻繁に使うテキストが表示されていたら成功
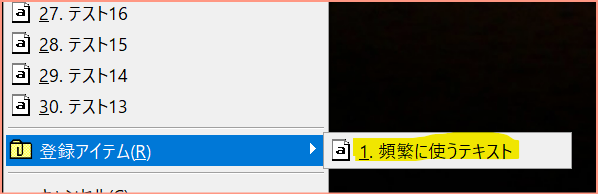
こちらを活用することにより上書きされることなく使い回すことができます!
複数行になるテキストも使い回せるのでとても便利です!
登録アイテムの名前も編集できるので、わかりやすいように名前を変えて使うもの良いですね!
以上です!
うまく操作できましたでしょうか?
これでまた一歩時間術マスターに近づきましたね!
使ってる人と使っていない人とでは数秒、数分のタイムロスが減りますので、
是非活用してみてください!
様々なツールを活用して皆さんの貴重な時間をより人生が豊かになるための時間になると幸いです!
その他、時間術についてまとめた記事は以下になります!






コメント