よく使う自分の名前、メールアドレス、住所やメールの際の挨拶文などを登録することにより、たとえば「あど」と入力しただけでメールアドレスを入力できたり、「お」と入力するだけで「お世話になっております。」と入力できるようになります!
目次
Google 日本語入力をインストール
① こちらをインストールします。
全てチェックを付けたままOKを選択して大丈夫です。
② インストールできているか確認する。
インストールが済んだら、タスクバーの青いマークをクリックするとGoogle日本語入力がインストールできていることが確認できます。
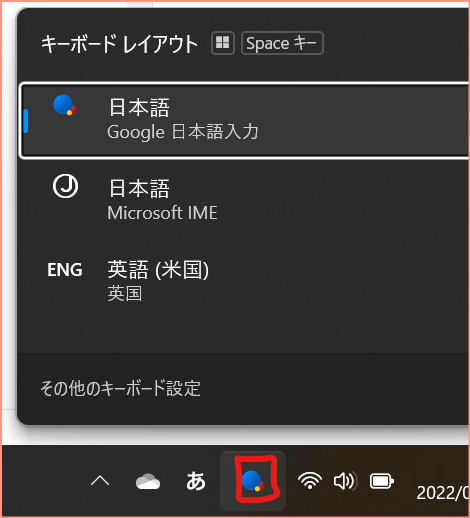
辞書登録する
①タスクバーの文字変換を右クリックして単語登録を選択
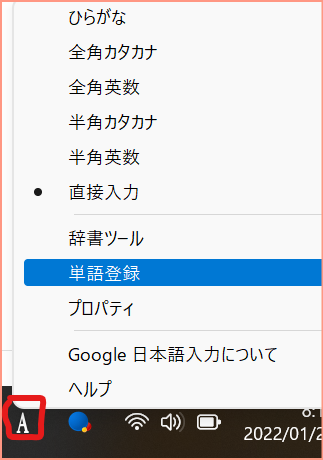
② 表示させたい文字を「単語」へ、入力する文字を「よみ」へ入力して、OKをクリック
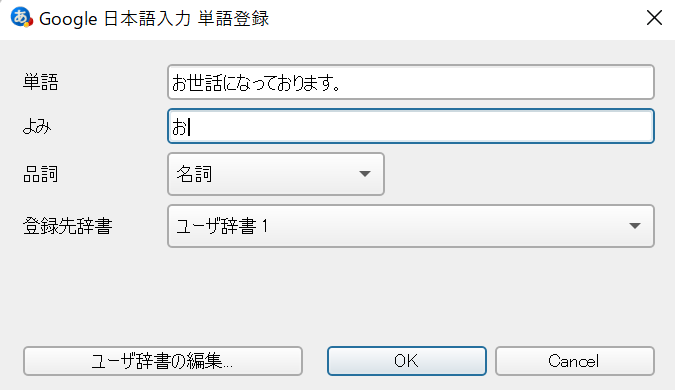
※品詞は特ににも使わないので全て名詞で大丈夫です。
③ 実際に入力してみる
「お」と入力しただけで「お世話になっております。」と入力されました!
こちらはとても便利なので少し時間をとって様々なパターンで用意しておくと良いでしょう!
ただ、注意としては、改行した文章は登録されません!
改行した文章も保存しておきたい方は、CLCLというフリーソフトを使うと良いと思います。
④ 複数を同時登録する際は、以下のように辞書ツールを開く
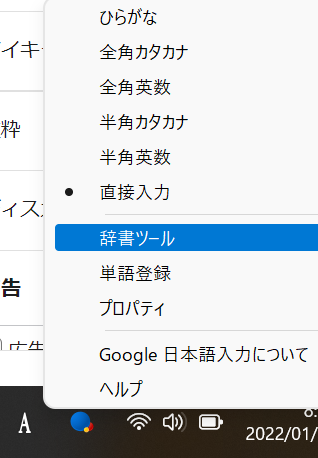
⑤ 複数の入力規則を同時登録する
以下の画面が表示されるので、「追加」のタブから操作すると複数を登録する際は効率的です!
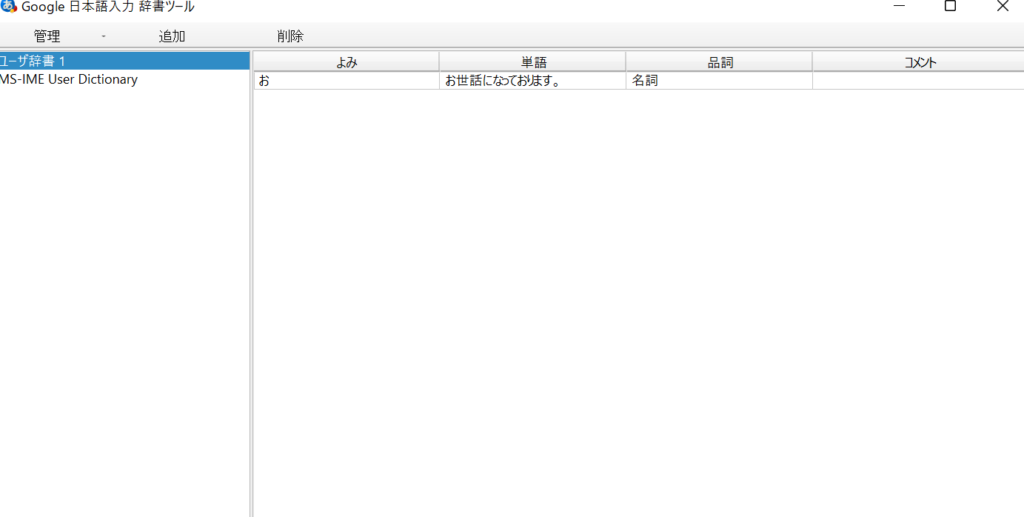
頻発ワード一括登録!(サンプルインポートデータあり)
1件1件登録するのは大変ですよね。
インポート用データを読み込み、その後自分好みにアレンジすると更に効率があがります。
こちらではそのやり方を解説します。
① 以下のインポートデータをダウンロード
② 辞書ツールを開く。
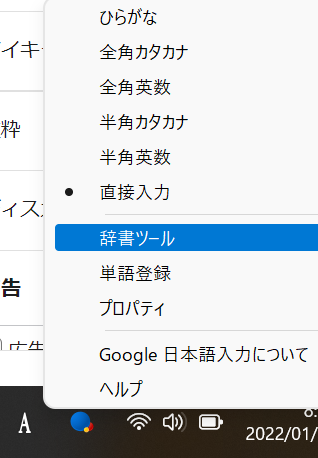
③ 「管理」>「新規辞書にインポート」を選択
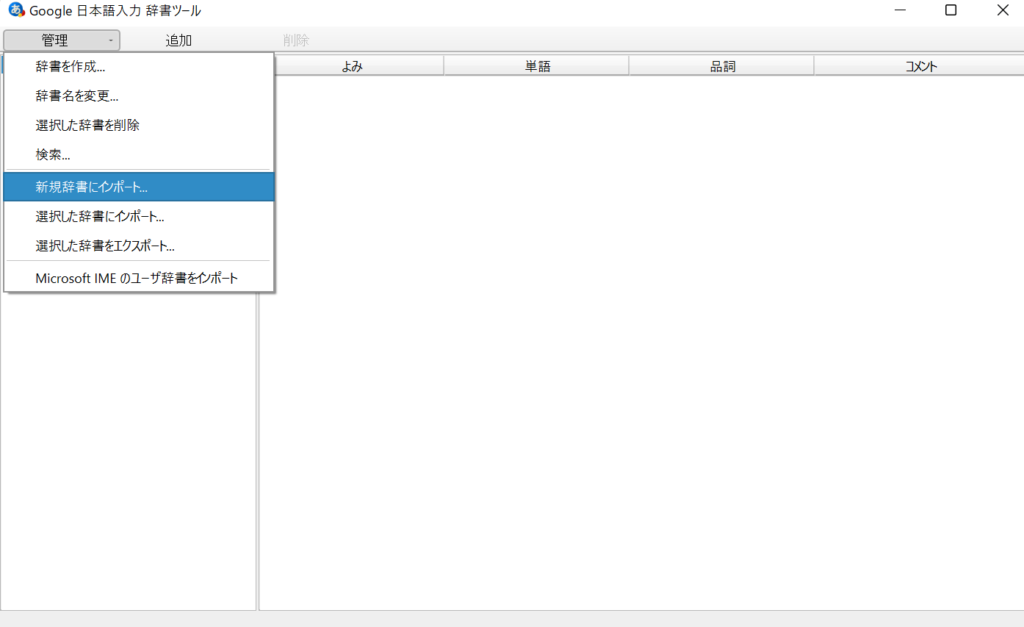
④ 「ファイルを選択」をクリックし、①でダウンロードしたインポートデータをインポートする。
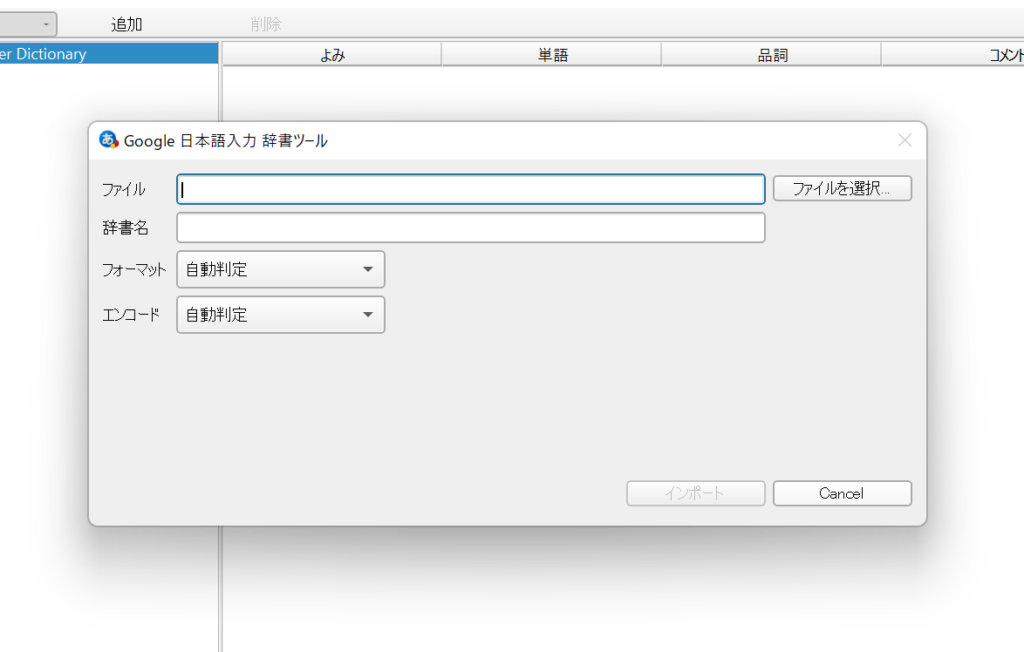
※辞書名も入力が必須のため、自分でわかりやすいような名前をつけておくと良いでしょう!
※フォーマットとエンコードは自動判別でOKです。
以上です!
インポートしたデータが一括で辞書登録されていたら完了です!
使用頻度の高い文字を常に半角入力にする方法
たとえば、「、」や「。」は基本的に全角入力することが多いですが、
ビジネスの世界では数字や「\」などは半角で入力することが主流です。
ただ、Windowsの初期設定では全て全角入力になっているため、半角で入力したい文字を予め半角で入力できるようにすると変換するための時間が短縮できます!
その手順を以下にまとめました。
① タスクバーの文字変換を右クリックし、プロパティを選択
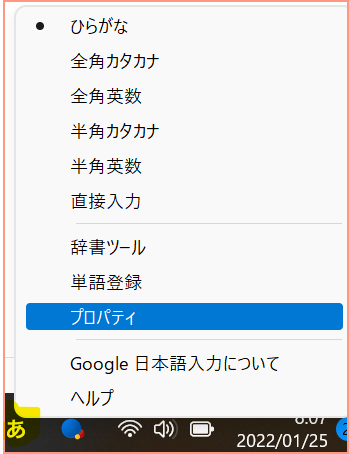
② 「入力補助」のタブを開き、「変換前文字列」を全角から半角へ変更する。
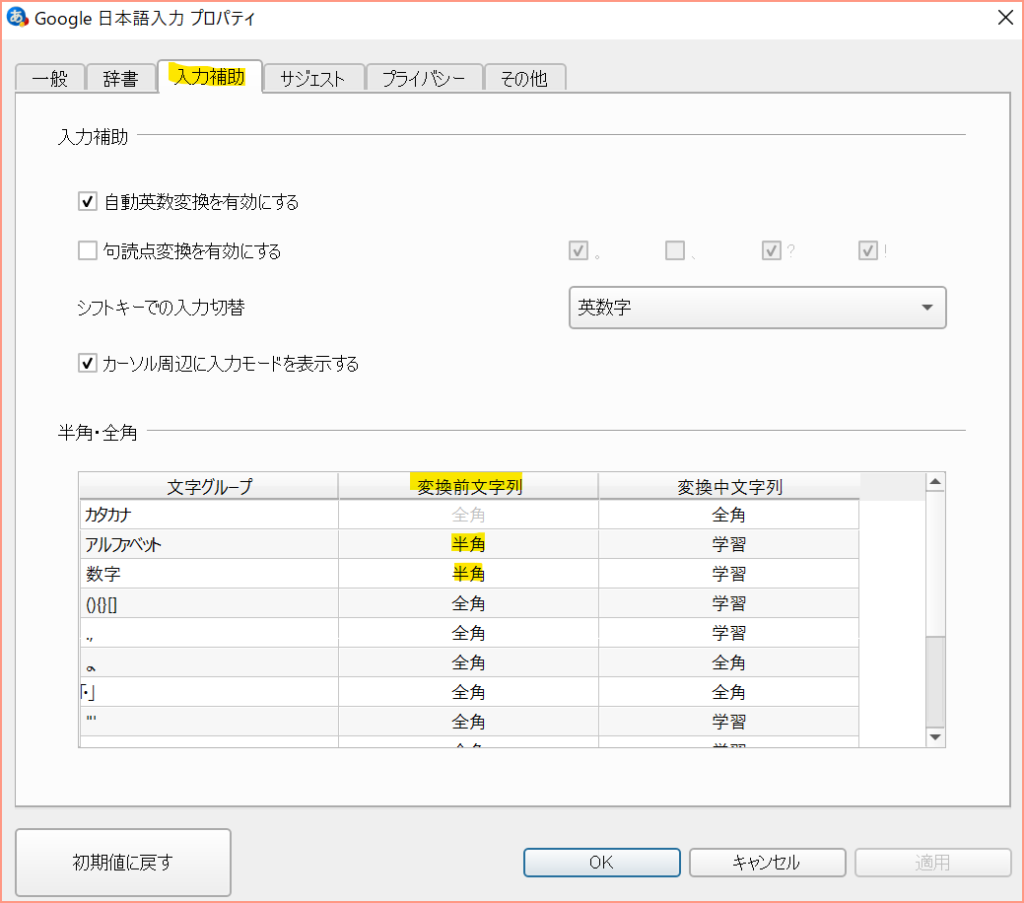
自分の普段の入力をイメージして、半角で入力したいものを変換しておきましょう!
細かい作業になりますが、いま無駄にしている一秒一秒が積み重なれば膨大な時間を捻出できるようになります!無駄な作業は極力効率化して有意義な時間を過ごせるように工夫していきましょう!



コメント